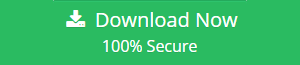How to Use MBOX File in Outlook?

Whenever an article about mailbox files is written, a certain file extension is always present in it. This file format is MBOX. It is simply the most popular file format to save emails and attachments. A variety of email applications across multiple operating systems use the MBOX file to store mailbox data. The reason? Because it is easy to handle and manage. Every email client uses its own modified MBOX variant resulting in a number of file formats such as .mbox, .mbs, .mbx, and MBOX without extension. Although it is the most popular file format, it is not the ONLY file format. Multiple email clients use their own file extensions for email storage. Microsoft Outlook uses the PST file instead of MBOX to store its mailbox data i.e., emails, contacts, calendars, etc.
Using MBOX in Outlook Step by Step
It is not difficult at all to open and use MBOX files in Microsoft Outlook. All you require is MBOX to PST Converter and you can easily process any amount of mailbox files in Outlook environment. This recognized software will quickly convert all MBOX files into PST format, thus making them readable in Outlook 2019, 2016, 2013, 2010, 2007 & 2003.
The steps to open MBOX in Outlook using MBOX to PST Converter are:
#1. Download, Install & Run the software.
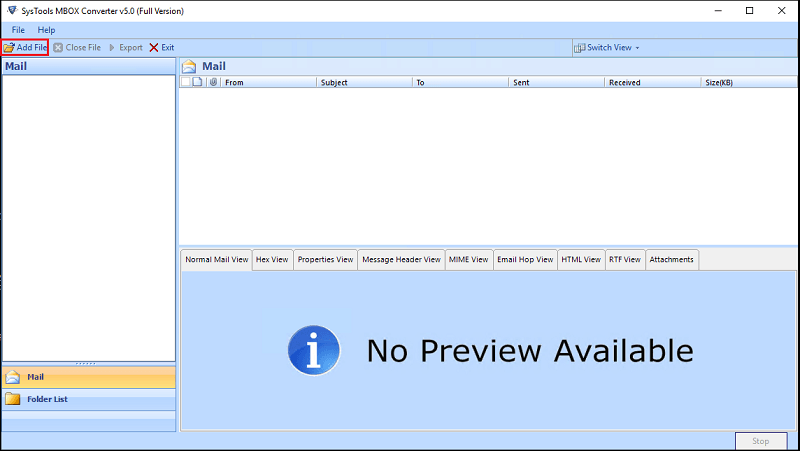
#2. Click on the Add File button and select MBOX files. Click the Next button.
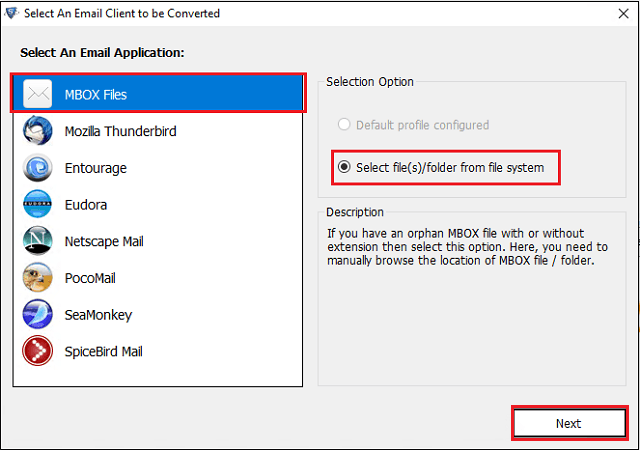
#3. Import the MBOX file(s) that you want to use in Outlook.
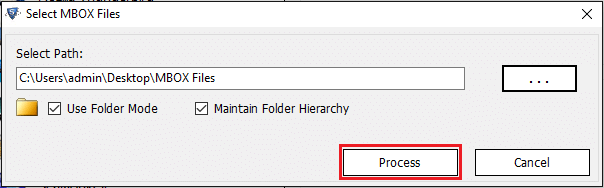
#4. Click on any scanned folder to view the emails messages stored inside it. The software will preview emails in 8 different view modes: Normal Mail view, Hex view, properties view, message header view, mime view, email hop view, HTML view, and attachments view.
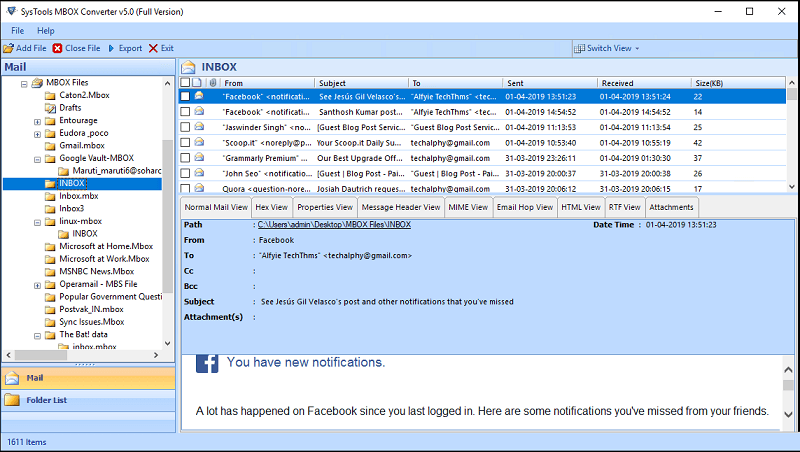
#5. There are two ways to proceed to the next screen. The main option is to click on the Export button on the menu button.
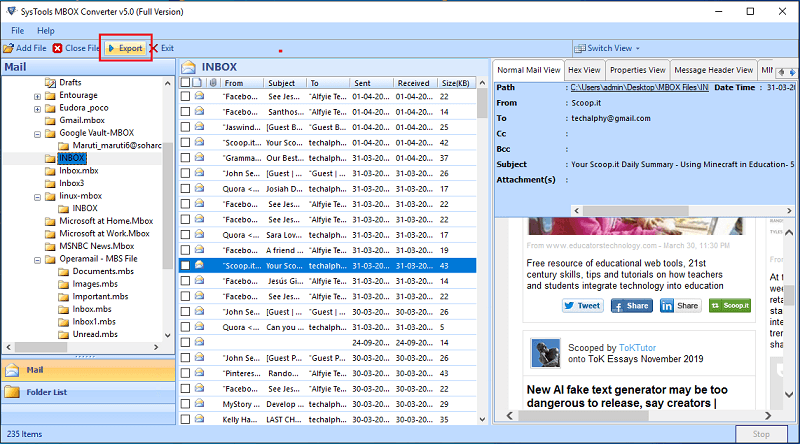
#6. You can also select specific emails from the software interface and right-click to use the Export option.
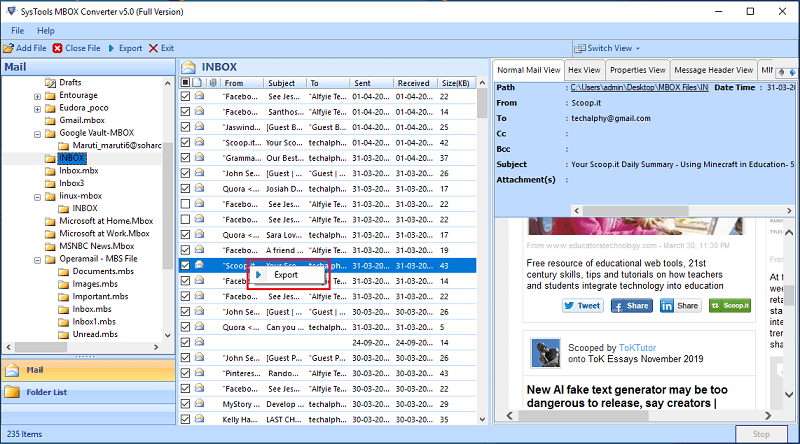
#7. Once you are on the export screen, click to choose the PST file option.
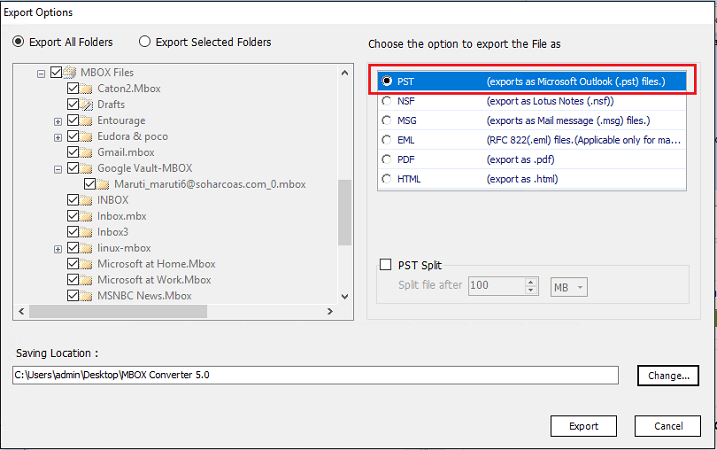
#8. There is an optional feature available in the form of Split PST. You can use this tool to split the large MBOX file into several small PST files.
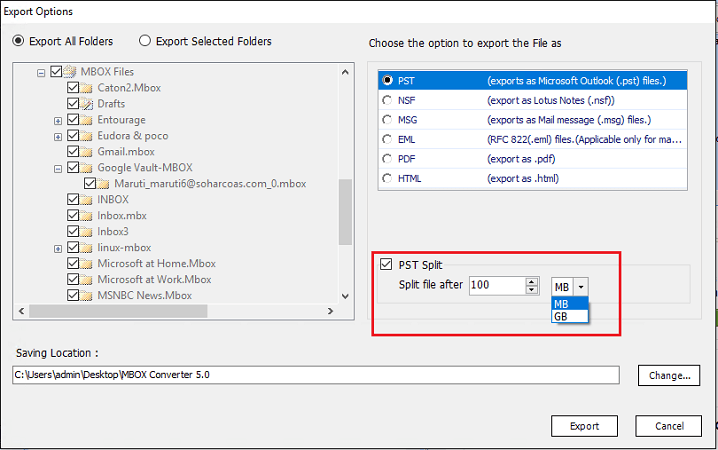
#9. Now, browse the destination location which will store the converted Outlook files.
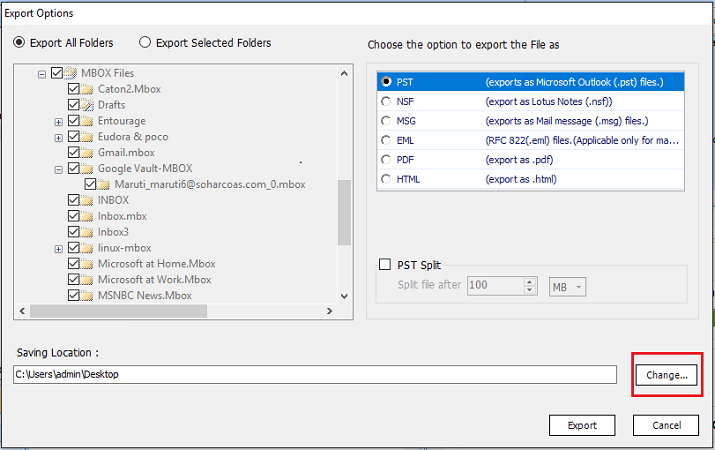
#10. Click on the Export button to start converting MBOX emails to Outlook.
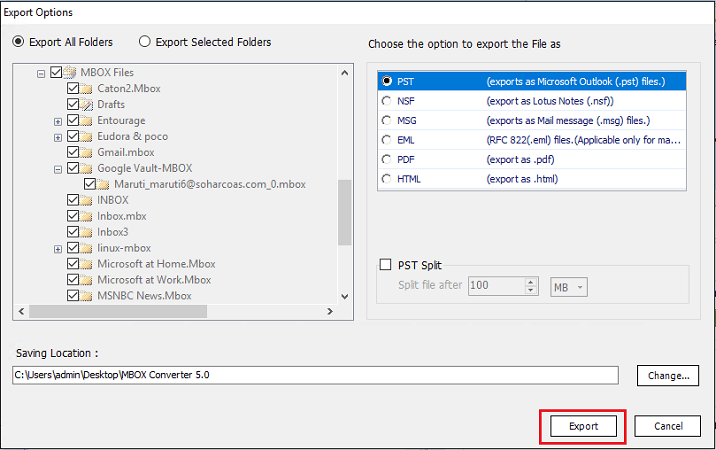
#11. The software will ask if you wish to merge the MBOX files and create a single PST file. Choose Yes or No as per requirement.
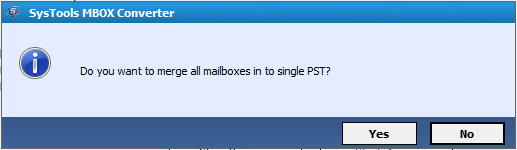
#12. Once the process is complete, the tool will provide a confirmation window. Press Ok to continue.
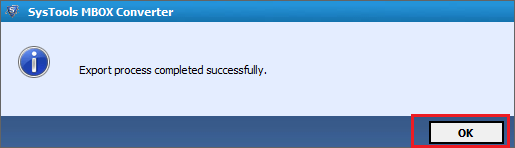
#13 Now you can either view the progress report or open the destination location to find the PST files.
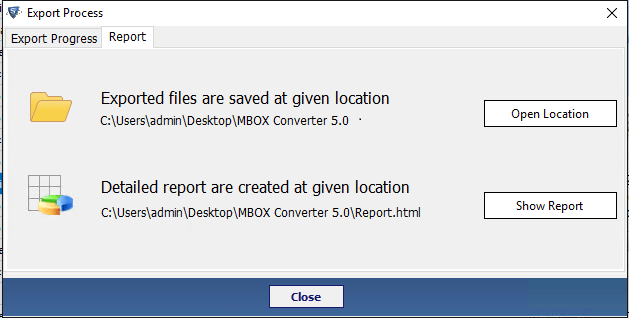
This concludes the major portion of the process on how to use MBOX file in Outlook. The only remaining step is to import the PST file in MS Outlook. To execute this task, open Outlook and click on the File menu placed at the top ribbon. Choose Open & Export and follow it with the Import/Export option from the list. You will be given multiple choices. Select the Import from a file or program option and choose Outlook .pst format. Follow the instructions given on the screen and proceed with the import procedure. Once it completes, you can view all the emails, thus effectively use MBOX in Outlook 2019, 2016 or any other version of your choice.
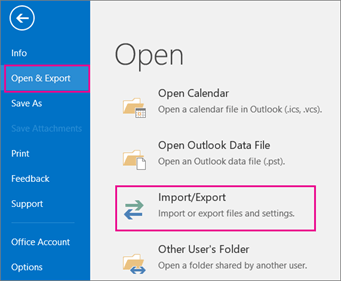
You must convert the MBOX files in PST format to be able to use MBOX in Outlook. And the best way to do so is by using third-party software. The given software is capable of doing that and more without using Outlook. You can download the demo version having conversion limitations or perform the process with a licensed version for unlimited usage.