How Do I Configure Gmail Account In Outlook IMAP

Thinking about how to configure Gmail account in Outlook application painlessly? But, Are you having trouble while Setting up Gmail Account in Outlook? Then, just relax! In this blog, we are going to illustrate an easy-to-operate solutions on how to configure Gmail in Microsoft Outlook. These steps are valid for Outlook 2013, 2016, & 2019. – So, stay on this page and grab the best method.
Introduction to Gmail & Outlook
GMAIL: Gmail is a free service, and developed by Google. And it is a web-based email client service. It is used for emailing purposes. At initial Gmail first started then it gave storage of 1gb, but now Gmail provides us 15gb storage.
OUTLOOK: Outlook is a Desktop Email client, and it manages multiple email accounts, developed by Microsoft. It is available for Mac & Windows. It is a part of MS OFFICE. The Outlook is also a personal information manager. It works as a Personal Organizer that can manage Contacts, Calendar, Tasks, Journals, etc. along with emails.
Now, let us show you the steps of configuration.
How to configure Gmail account in Outlook
For configuration of account in your email client, you need to follow these two steps:
- Firstly you need to enable IMAP for your account prior(https://mail.google.com).
- Then, connect the Gmail account to Outlook.
These two steps are elaborated in the upcoming section.
Enable IMAP in Account
1. Click “Settings” from the Gmail web client.
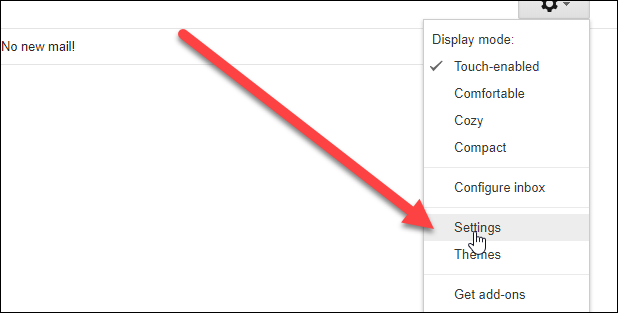
2. Click “forwarding and POP/IMAP” and scroll down to IMAP access.
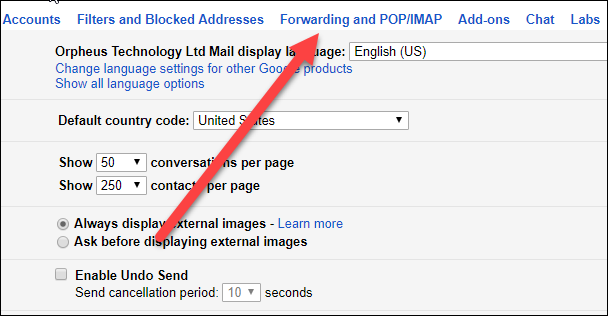
3. After click “IMAP Access” then Enable IMAP
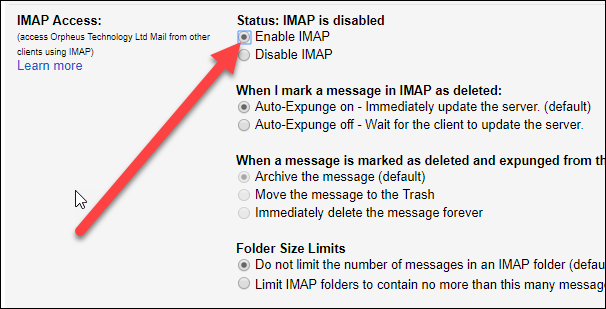
4. Go to the “Save Changes” button.
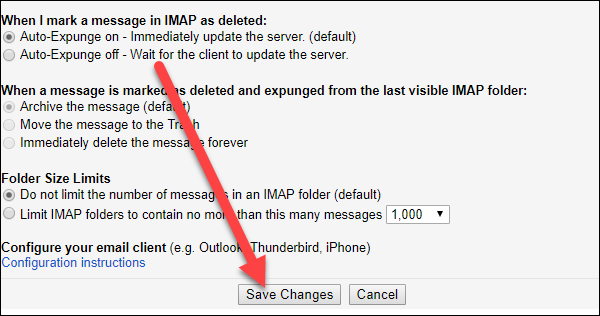
In the above steps, you see that how you prepare Gmail account in outlook IMAP, now you see how you configure Gmail account in Outlook.
Setup Gmail Account In Outlook
Note: Open the “Allow less secure apps” section and change the setting to “On”. It should allow you to connect your account to Outlook clients.
Once IMAP is enabled in your Gmail account now you can follow these steps to connect your Gmail account to outlook:
1. Open the “File” from the Menu bar.
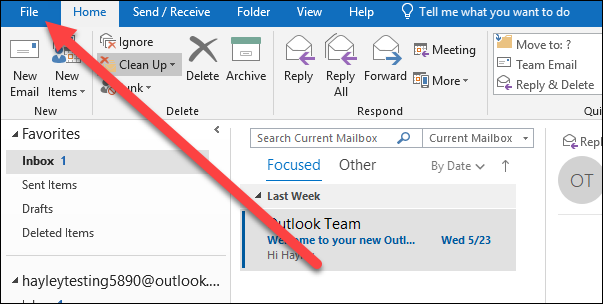
2. After that click on the “Add Account” button.
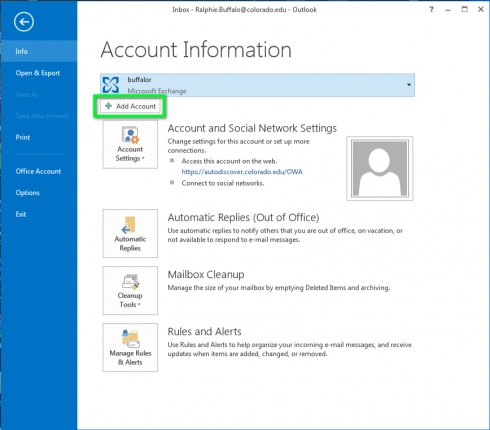
3.click on “Manual setup or additional server types” then click on “Next”.
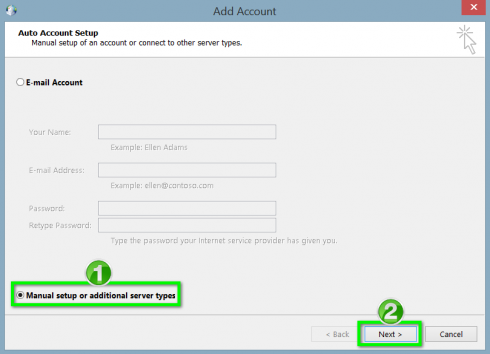
4. After that select “POP or IMAP” and click on “Next”.
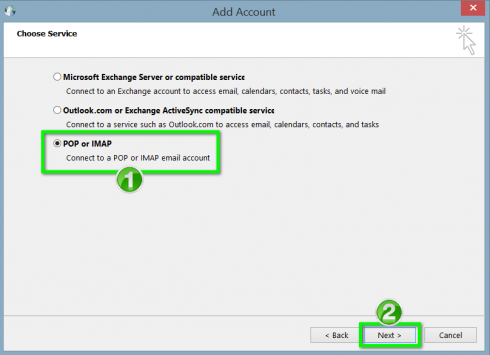
5. Now enter the following details and click on “More Settings”.
user information, server information, logo information
- In User information
- Your name: Your full name
- Email Address: Your email address
- In Server information
- Account type: IMAP
- Incoming mail Server: imap.gmail.com
- Outgoing mail Server(SMTP): smtp.gmail.com
- In Logo information
- User Name: Your complete email address
- Password: Your email password
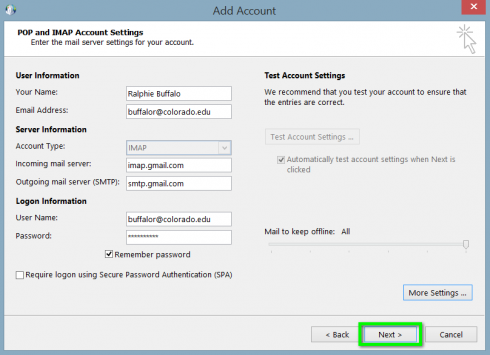
6. To configure Gmail account in Outlook, now click on the outgoing server and click on “My outgoing server(SMTP) require authentication”.
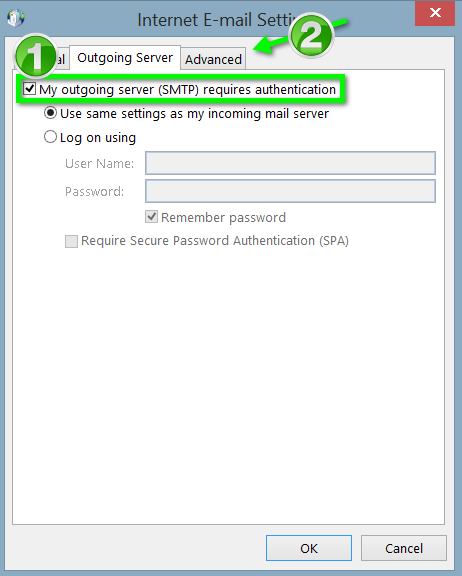
7. Click on “Advanced”, enter the following details and click “OK” to save.
- Incoming server (IMAP): 993
- Encrypted connection: SSL
- Outgoing server (SMTP): 587
- Encrypted connection: TLS
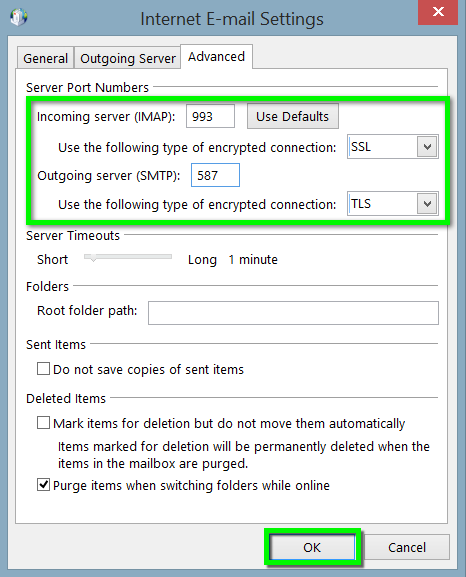
8. Now click on the “Next” button.
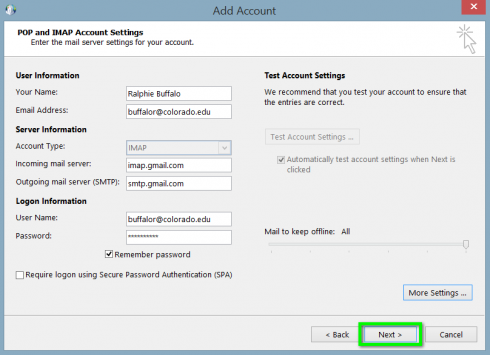
9. If you have entered everything is correct and both tasks will be completed successfully and you can close out of the window. and begin using your account via Outlook.
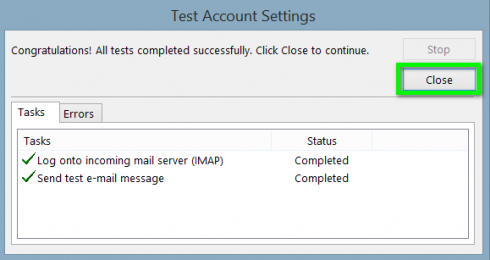
10. If your account will be configured, then click on “Finish”.
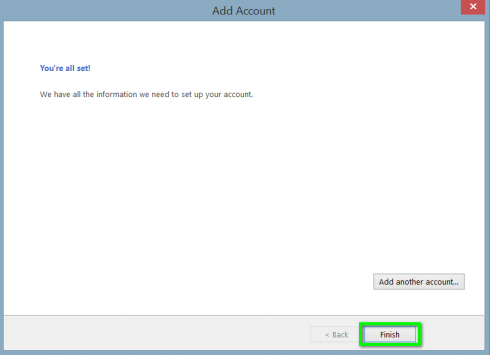
Final Say!
In this blog, we explained how you can configure Gmail account in Outlook with IMAP. Using these mentioned steps you can synchronise your Gmail messages across multiple devices . The steps to setup Gmail account in Outlook are applicable for these Outlook versions: 2013, 2016, 2019. Screenshots of the steps are also provided for user convenience.